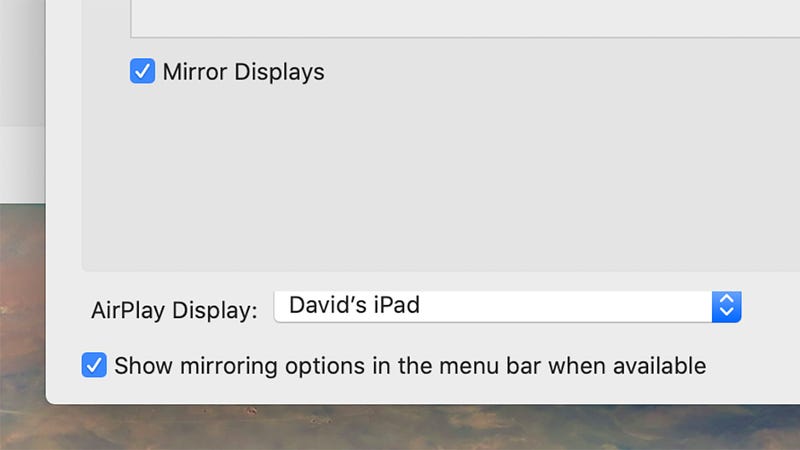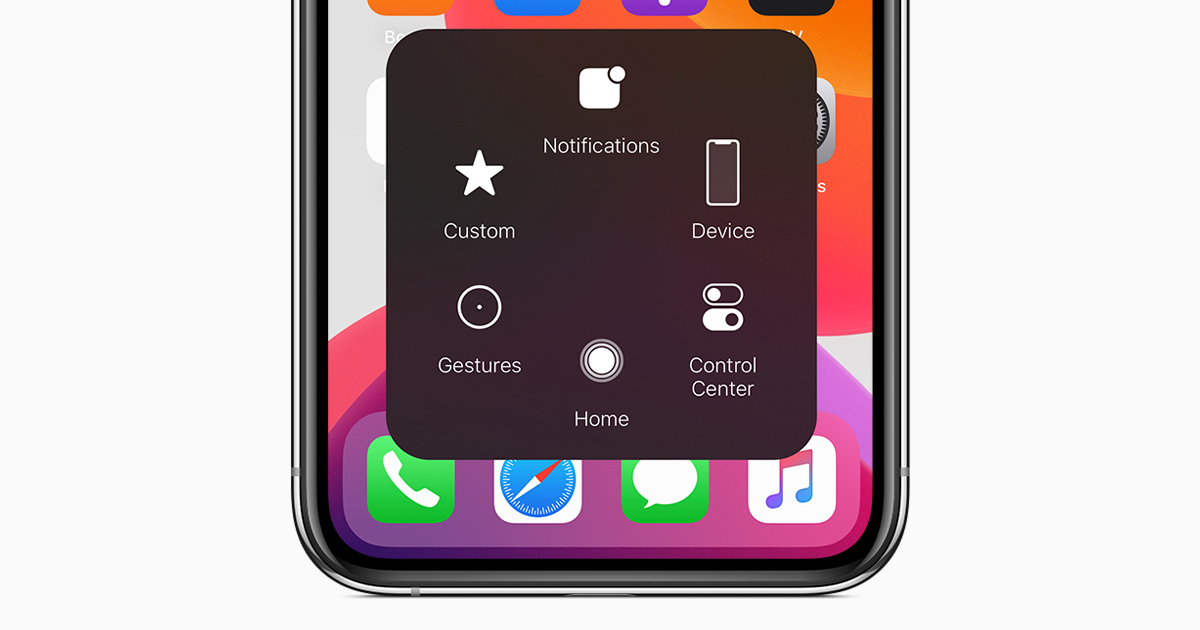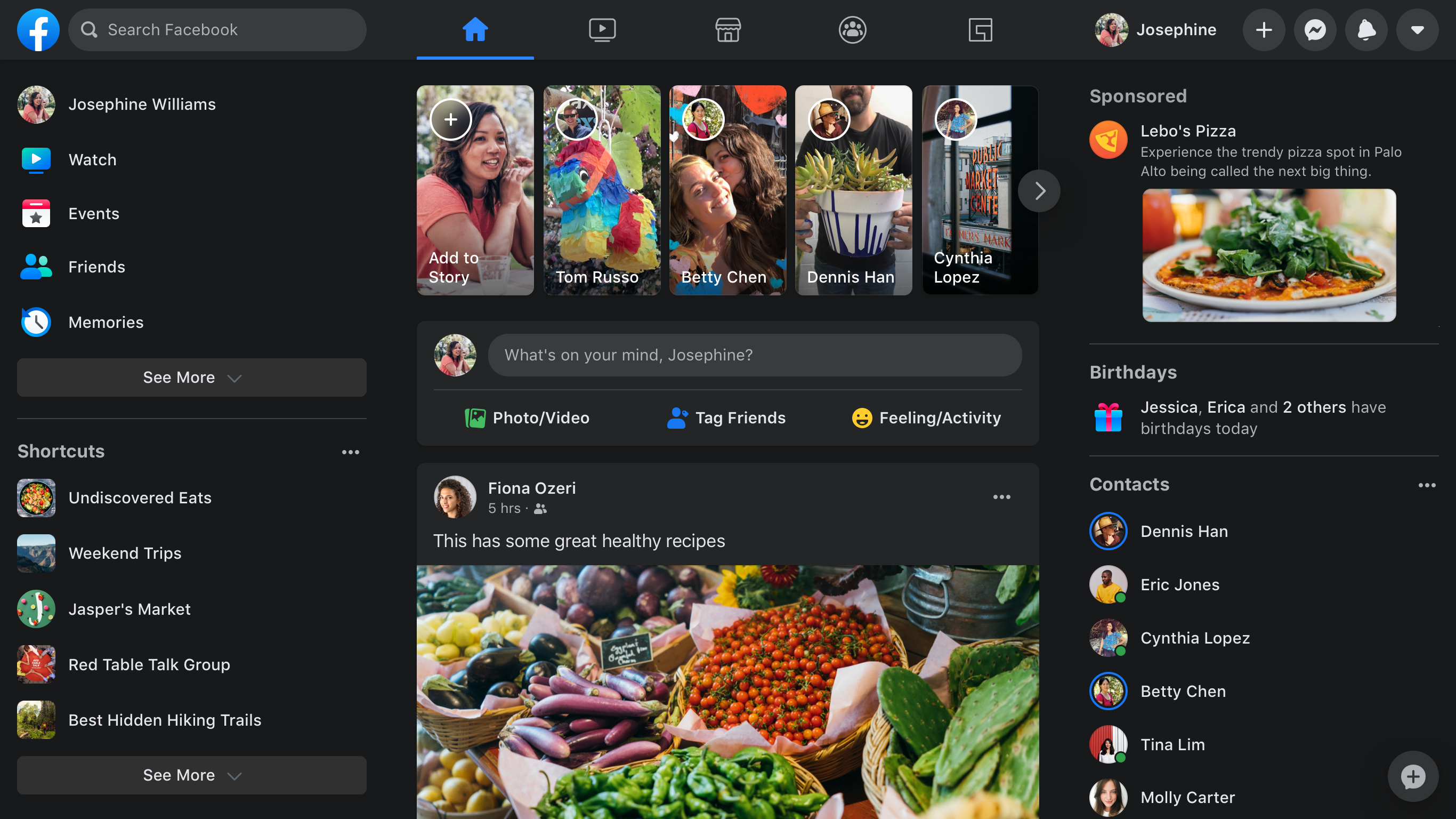In today's blog I'm gonna tell you what to do with your broken Gadgets before throwing them into dustbin or going to service center
Well its human nature to do mistake and also learn something or anything from that mistake and also to never repeat in future. But when any of our gadget broke we instantly lost all our hope and use another gadget instead of broken one. In todays blog I'll give you all tips and tricks to use broken gadgets with ease. So lets get into it
1. When Mouse or Trackpad is not working/ broke
If your laptop trackpad or computer mouse has broken, the keyboard can do a job as a replacement—all you need to know which keys to hit. Having a full-sized keyboard helps, as you get keys like the Page Up and Page Down keys, for quickly scrolling through websites and documents.
Alt+Tab (Cmd+Tab on a Mac) switches between open programs, for example, Tab (and Shift+Tab) jumps between fields and web links, and you can navigate open tabs in most web browsers by holding down Ctrl (Cmd on a Mac) and tapping the number key for the tab you want to go to. There are plenty more shortcuts for Windows and macOS.
The numerical keypad, if your keyboard has one, can double up as a mouse or trackpad. From Windows Settings, choose Ease of Access then Mouse, and turn the Control your mouse with a keypad toggle switch to On. If you’re on a Mac, from System Preferences choose Accessibility, Pointer Control and Alternative Control Methods, then tick the box marked Enable Mouse Keys.
2. When Keyboard is not working/broke
If your mouse or trackpad is working fine, and it’s the keyboard (or some of the keys on it) that are faulty. One of the ways you can tackle this is by getting a software keyboard up on screen—from Windows Settings it’s Ease of Access, Keyboard and Use the On-Screen Keyboard; from macOS System Preferences it’s Accessibility, Keyboard, Accessibility Keyboard, and Enable Accessibility Keyboard.
An on-screen keyboard isn’t ideal, but it might just help you get by. You can also control your computer fairly well with your voice these days, especially on macOS: You need to tick the Enable Voice Control box under Accessibility and Voice Control in System Preferences. Apple has a full list of the commands you can use.
Windows has something similar—it’s not quite as comprehensive, but it gets the job done. From the main Settings pane, select Ease of Access, then Speech, then Turn on Speech Recognition. You’ll be taken through a wizard that helps your computer recognize your voice. For a list of supported voice commands, see this Microsoft support document
3. Laptop Screen is broke
This one is very simple as windows and Mac both support mirror display.
Both Windows and macOS will let you duplicate what’s on the built-in laptop display and display everything to the external monitor: In Windows you need to find the Multiple displays section under Display from Settings, and in macOS tick the Mirror Displays option under Displays and Arrangement in System Preferences.
For those of you on a MacBook, there is another option if you’ve got a spare iPad to hand: You can set it up as a secondary display using the Sidecar feature built into macOS. If both devices are using the same Apple ID and have wifi and Bluetooth turned on, the iPad should appear automatically when you click on the AirPlay icon on the macOS menu bar.
For those of you on a MacBook, there is another option if you’ve got a spare iPad to hand: You can set it up as a secondary display using the Sidecar feature built into macOS. If both devices are using the same Apple ID and have wifi and Bluetooth turned on, the iPad should appear automatically when you click on the AirPlay icon on the macOS menu bar.
4. Mobile screen is broke
I'll be honest it become almost impossible to use phone whose screen has become dark and technology doesn't work much with miracles and magic. Moving on to point if some areas of screen is not working or screen is fine but touch is not working, when very first thing you can do is to use your AI voice assistant to do normal works like sending SMS's, calling, sending messages on Whatsapp, Facebook etc.
These AI assistants like Google Assistant, Samsung's Bixby and Apple Siri really work great they get most of things done including navigating instructions from one place to another.
5. Phone Buttons are not working/broken
Phones have a feature called Assistive Touch, which help people who can’t hold and use their phone in standard way. It also doubles up as a handy on-screen shortcut if one or more of the buttons on your phone are broken like it lets you lock the screen, change the volume, go to the Home screen, and more.
To bring up this floating circle, open Settings then choose Accessibility, Touch, and Assistive Touch. As well as using the default options that appear on the shortcut, you can set up your own custom actions as well—options for opening menus, launching Siri, taking screenshots and so on.
The nearest equivalent that Android has is the Accessibility Menu, which you can enable via Accessibility in Settings. You need to swipe up with two fingers from the bottom of the screen to see the menu, which lets you adjust the volume, turn off the phone, launch the Google Assistant, lock the screen and more with just a single tap.
And other broken Gadgets(if any)....
If you have a Google Pixel device you can use the live caption feature to have captions of words display on screen
If your laptop speaker not working/faulty or anything then just use headphone and you are good to go. You can also use Bluetooth speaker.
If your Gadget ever broke don't instantly lose hope their are many ways that gadget can be use before you take it to repair shop or just replace it with new device